how to add gif to google slides
Read Time: 4 mins Languages:
A GIF animation is a great way to add fun variety to your presentation. They can be much more engaging than still images, because motion does a better job capturing audience attention. In this screencast, you'll learn multiple ways to add GIFs to Google Slides in just 60 seconds.
Get Your Copy of Our Free eBook on Presentations
If you create any kind of presentation, you want your presentation to be the best it can be. Learn how to create powerful presentations in our free eBook: The Complete Guide to Making Great Presentations. It'll walk you through the presentation process from start to finish.



Note: In this tutorial we use the professionally-designed Balaga Google Slides Template . You can find more great Google Slides templates on Envato Elements or GraphicRiver .
One way to add interest to your presentation is by adding GIFs. Let's dive into our tutorial on how to put a GIF in Google Slides.
How to Add a GIF to Google Slides (Watch & Learn)
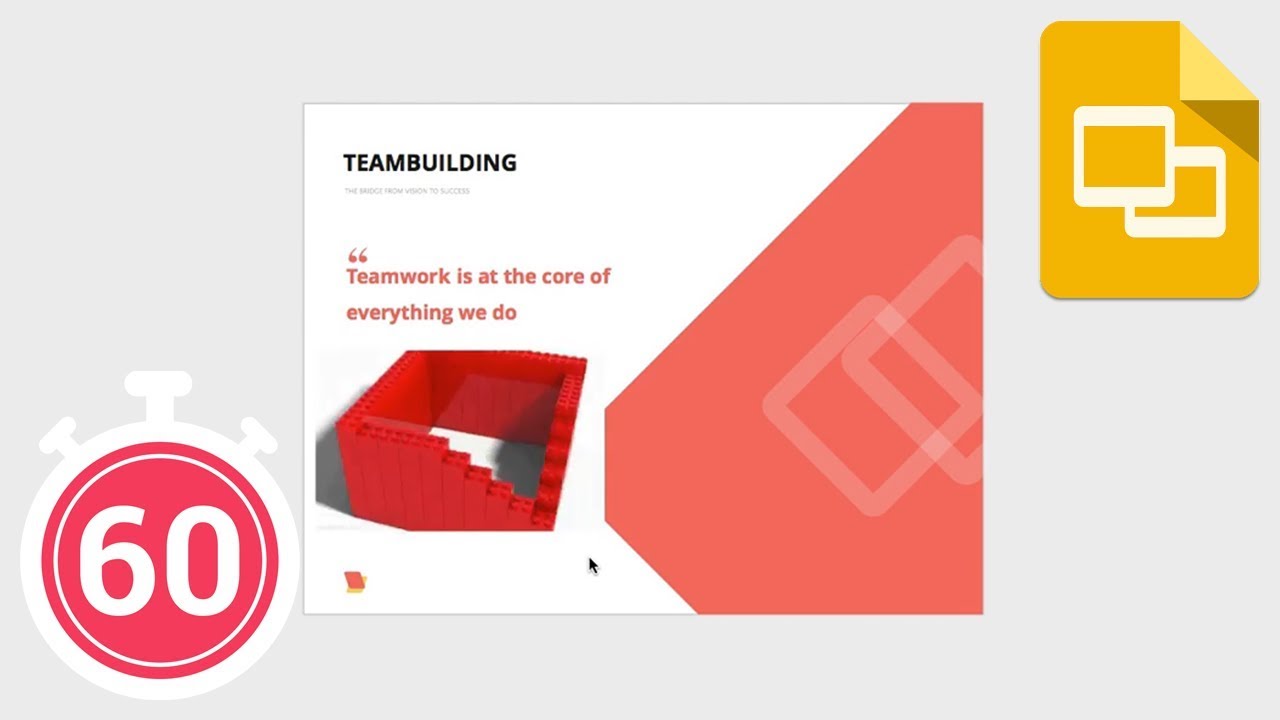
Note: Watch this short tutorial screencast or follow the quick steps below, that complement this video.
1. Add a Downloaded GIF Image



The easiest way to add a GIF is to simply drag a GIF file and drop it onto your presentation. Navigate to the location on your computer where the image is stored, click it, and drag to drop it onto the slide.
2. Move and Resize a GIF Image



Once it appears on the slide, you can manipulate the image just like any other. Click and drag to move the GIF to a different place, or grab a corner and pull to resize and reshape. You could also add multiple GIFs to a single slide. Be careful, though—too many and you risk distracting your audience.
3. Add a GIF From a URL
There are other great ways to add GIFs to your presentation. Suppose there's a GIF you want to use online, but you don't have it downloaded. No problem. You can actually host a GIF at a web URL and Google Slides will pull it right onto the slide. Just be sure the creator has the GIF licensed for use in others' work.



When you're ready to insert a GIF from a URL, navigate to the Insert tab on the Slides ribbon, select Image, and then click By URL. Then simply paste in your URL and click Insert in the dialog box.
The GIF will instantly appear on your slide, able to be resized and scaled like any other. If you're planning to use your presentation over a long period of time, be sure to monitor the URL from time to time to make sure the GIF is still there.
4. Finishing Up
As you can see, GIF images bring new life to a presentation. They're a modern and fun visual way to tell your story and communicate your message. Start using them today and watch your audience become more engaged.
More Envato Tuts+ Google Slides Tutorials
Learn more in our Google Slides tutorials on Envato Tuts+. We've got an assortment of Google Slides material, such as these helpful tutorials:
Create the Perfect Google Slides Presentation (Free PDF eBook Download)
You've just learned how to add a GIF to Google Slides. But there's so much more you can learn that'll help you to create a better Google Slides presentation. To learn more about how to build a powerful presentation download our eBook: The Complete Guide to Making Great Presentations. Get it for free with a subscription to the Tuts+ Business Newsletter.



Now that you've learned about using GIFs in Google Slides, why not download one of our great Google Slides templateson Envato Elements or GraphicRiver and start creating your Google Slides presentation with GIFs today?
![]()
I enjoy writing about productivity software that helps people do what they love, faster. Get in touch at andrewchildress.com .
how to add gif to google slides
Source: https://business.tutsplus.com/tutorials/how-to-add-a-gif-to-google-slides--cms-32062
Posted by: zookcolove.blogspot.com

0 Response to "how to add gif to google slides"
Post a Comment